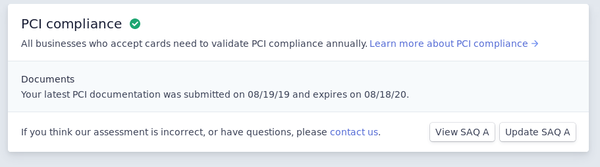How can I change the monthly donation amount, or cancel it?
Step 1
Log into your Stripe dashboard and use the search bar at the top of any page to find the donor whose monthly donation you'd like to change. You can search by name, email, address, etc.

Step 2
In the Customers section, find the donor and click on their email address.
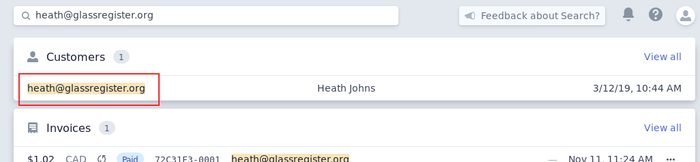
Step 3
You should now be on the "customer" (i.e. donor) page. Scroll down until you find the Subscriptions section. In Stripe, a monthly donation is called a subscription. There should be a subscription called "glassRegisterMonthly" - click the three dots at the far right on that line.
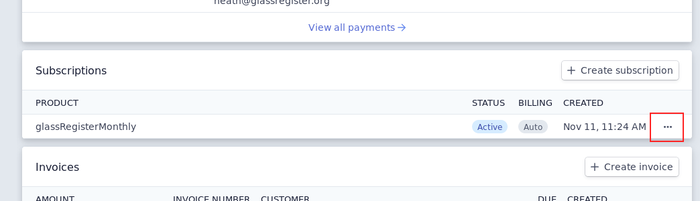
Step 4
Clicking the three dots will open a little menu. Click Update subscription.
* If you'd only like cancel a monthly donor's donations, you can click "cancel subscription" here and you're done.
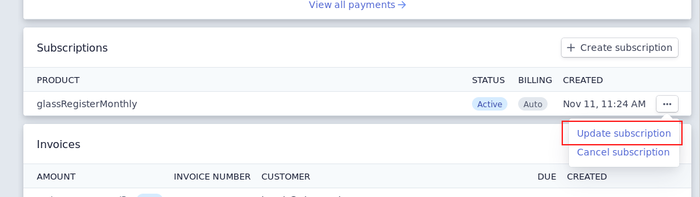
Step 5
If you scroll down to the Products section, you should see where the donation amount is. Important: Qty is in cents - so if you'd like to make the monthly donation amount, say, $50.00, you would put 5000 into the box undeneath Qty. You can always check to see if the amount is what you want by looking just to the right, where the amount is displayed in dollars and cents.
You can also decide whether to prorate the change or not. Typically you wouldn't - in this case you'd toggle the switch underneath Prorate changes to off.
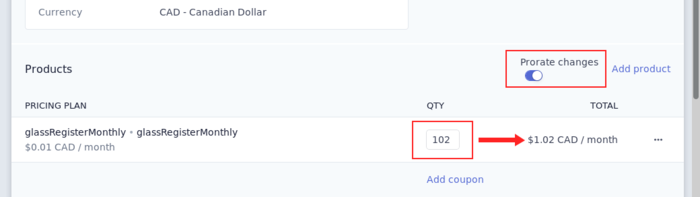
Step 6
Once you're happy with the new amount, scroll to the bottom of the page and click Update subscription. You're done!

How do I enable PCI compliance?
Step 1
Log into your Stripe dashboard, and click on Settings in the left-hand-side menu.

Step 2
Scroll to the bottom of the page: you'll find a section called "Compliance and reporting". Click on "PCI compliance".
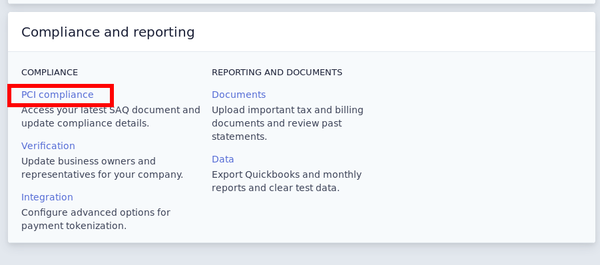
Step 3
You should be presented with either 2 or 3 options (the "Did you recently upgrade your integration?" question may not be present). If you see something else, please get in touch with us and we'll sort things out.
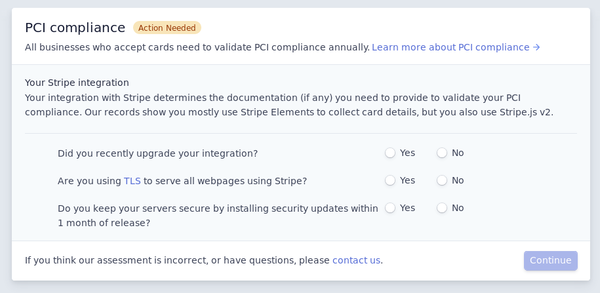
Step 4
Click all of the options to "Yes" and click "Continue".
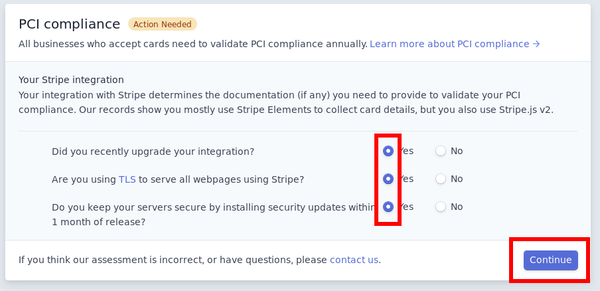
Step 5
Click "Finish".
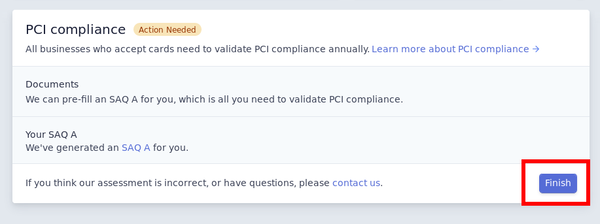
Step 6
Congratulations, you are now PCI compliant for a year! For more details, you can always come back to this location in settings and click "View SAQ A" for a PDF containing the application which was submitted on your behalf.